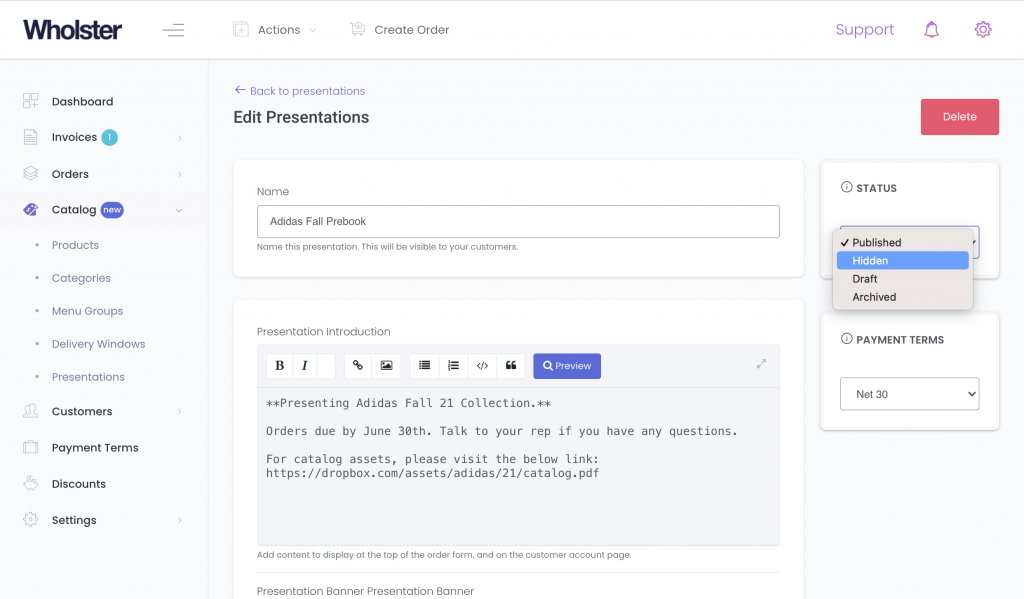Setting up Presentations & Prebook Your Products
Wholster offers the ability to organize your products into presentations, which contain one or more delivery windows.
Delivery windows have a pre-selling policy, which give you the ability to sell products that are not currently stocked, and are not available for purchase on any other sales channel (such as your online store, POS, or your Wholster in-stock catalog).
Quick Links:
- Configuring Delivery Windows
- Map Products to Your Configured Delivery Windows
- Create a Presentation
- Configuring Presentations for Prebooks
- Completing Presentations
- Managing Visibility & Archiving Presentations
Configuring Delivery Windows
In order to create a presentation, you will first need to create and assign products to at least 1 delivery window. To do this, navigate to Wholster Admin -> Catalog -> Delivery Windows, then, click the “New Delivery” button in the top right hand side of the page.
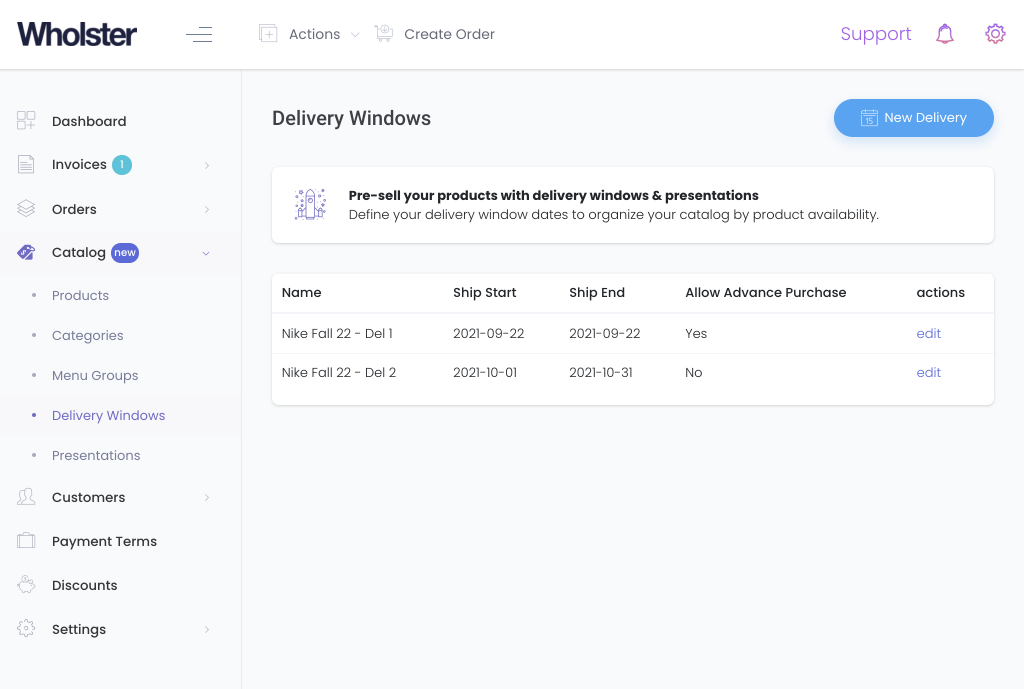
In the delivery window screen, assign a ship-start date, and a ship-end date to the delivery window. This is the estimated time of arrival for your products. For an “At once” presentation, assign a delivery window for the current date. The ship end date is important, as the due date of any invoices for the order will be calculated based on the date you select here, plus any amount of days you have extended via payment terms to the presentation.
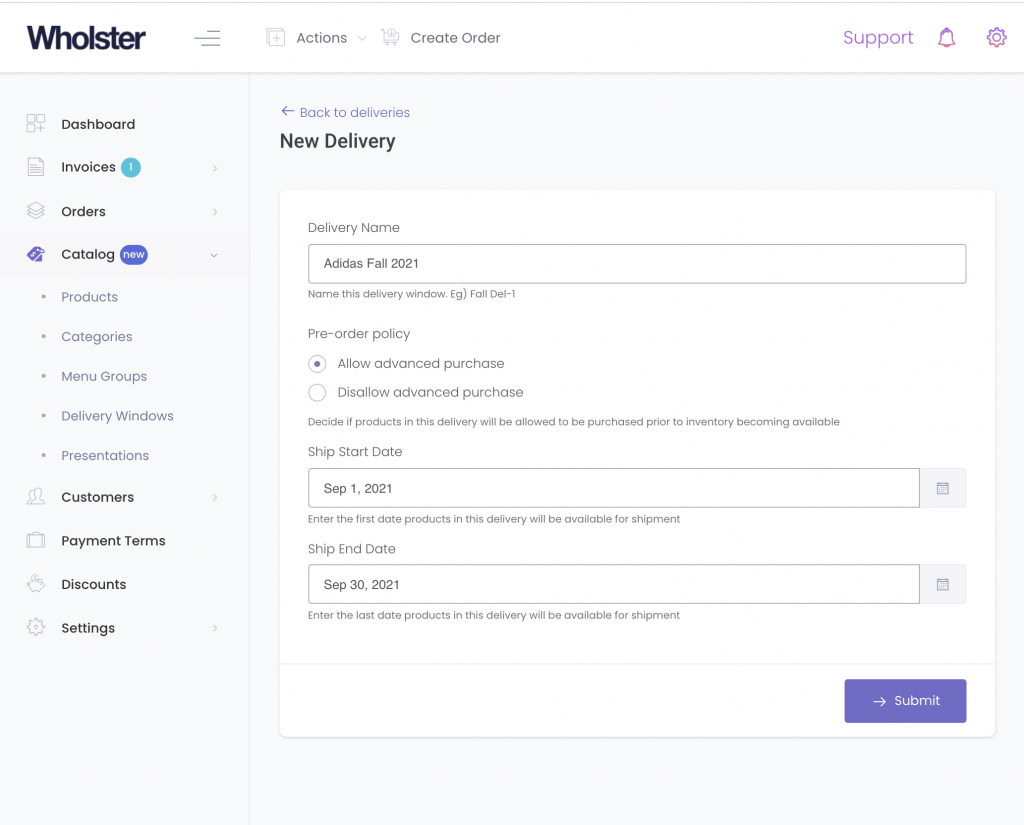
Map Products to Your Configured Delivery Windows
Once you have configured your delivery windows, assign each of the products that belong to this delivery to the window by navigating to Wholster Admin -> Catalog -> Products, then select the product you wish to edit.
Under the “Availability” section, assign each delivery window the product is a part of, then click the save button. If you have many products, this step can also be done using the product CSV import / export tool.
If you do not want this product to be available for purchase on your regular in-stock catalog, be sure to “unpublish” it as well. Unpublished products are still available to presentations in which they are apart of. You may also want to ensure you un-publish this product from your online store sales channel in Shopify, in order to prevent it from being visible to customers prior to the product being available.
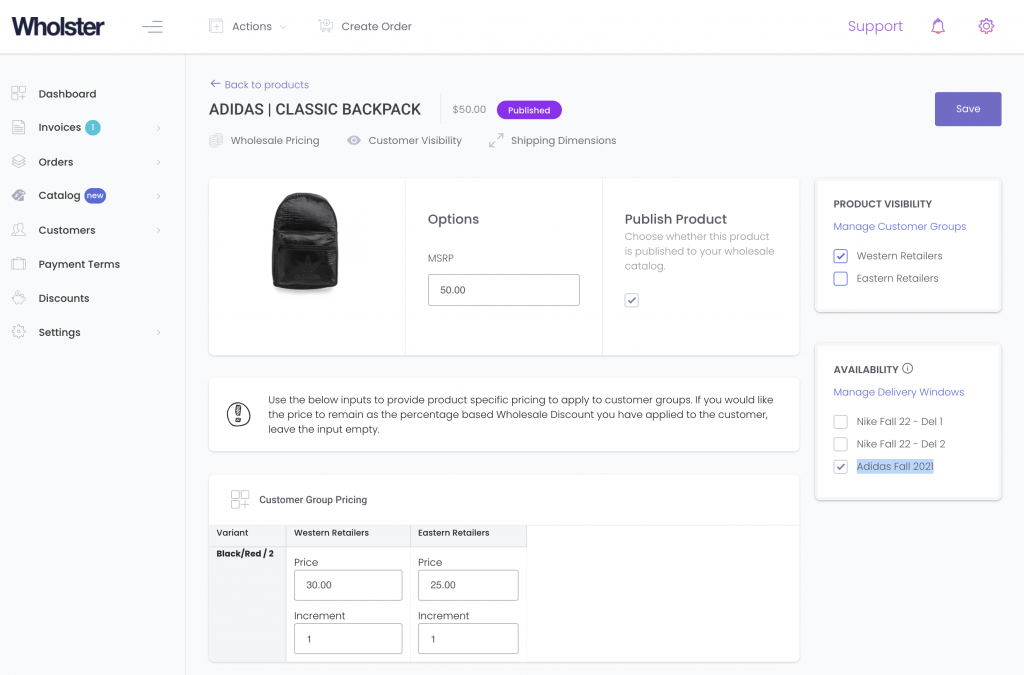
Create a Presentation
Now that your delivery windows and products are configured, you can set up a presentation. To do this, navigate to Wholster Admin -> Catalog -> Presentations, then click the “New Presentation” button in the top right corner.
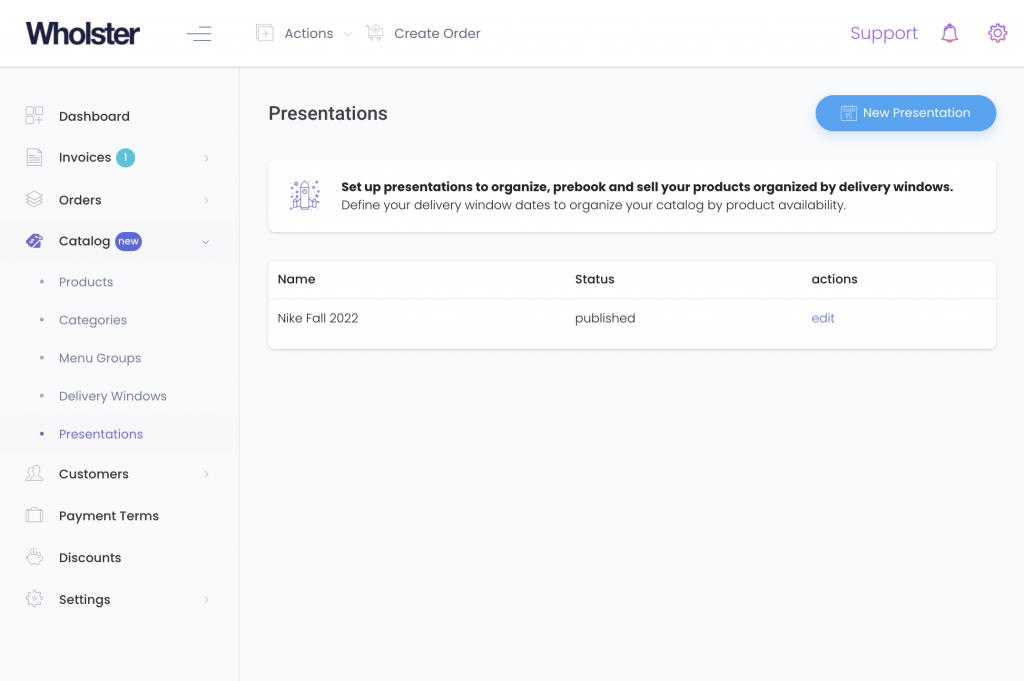
On the presentations page, name your presentation, and assign the delivery windows in which you have configured. This will in turn add all of the products in which are assigned to the delivery windows to the presentation.
If you would like to allow for a specific type of payment terms on the presentation, select the appropriate terms from the payment terms dropdown. The invoice due date, payment amounts, methods, and admin review parameters will all be effected by this value.
Please ensure to complete all of the fields on the presentations page, in order to provide the best experience for your customers, including adding a banner image. This will ensure your presentation is displayed in a way that looks good, and stands out to your customers.
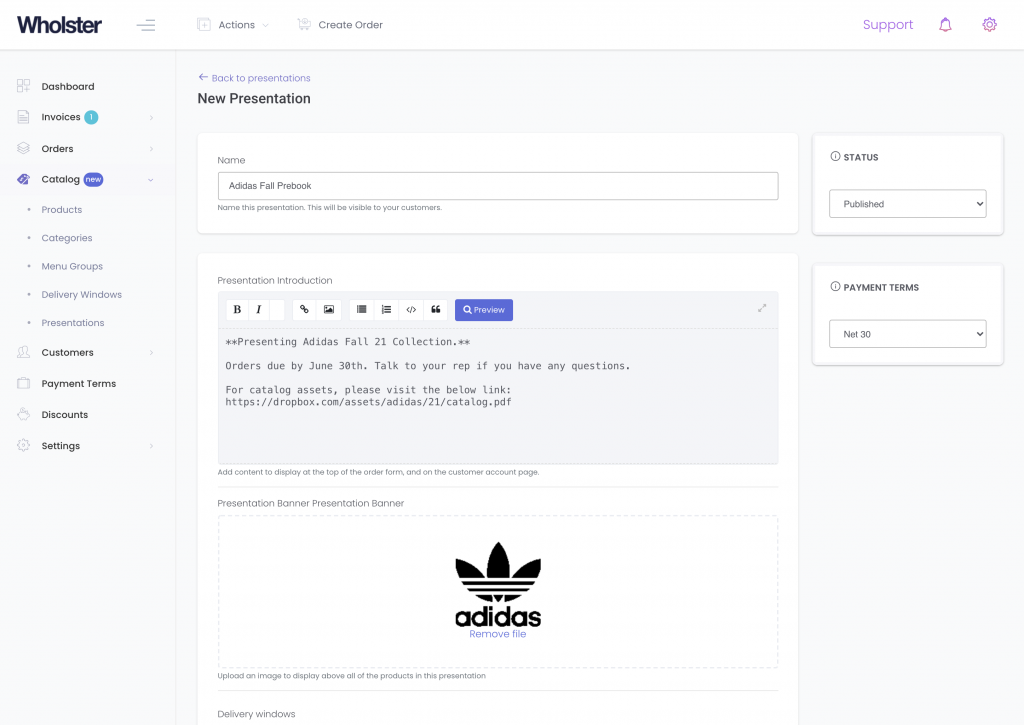
Configuring Presentations for Prebooks
If your presentation is intended for pre-selling products, you will want to keep the orders in a “draft” state, so they don’t get added to your fulfillment queue right away. In order to do this, ensure that the terms you apply to the presentation are set to “require admin review”.
When the product arrives, and deliveries are ready, each order in the presentation can then be adjusted for product that was not made, last minute additions by the customer, or any other changes needed on the order prior to confirming the presentations invoice, and fulfilling the orders.
Completing Presentations
Now, when your customers log in to their account, they will see all of your published presentations. You may want to have your sales team run promotional emails with links directly to the presentation, so your accounts can quickly access the presentation, maximizing the amount of completed presentations.
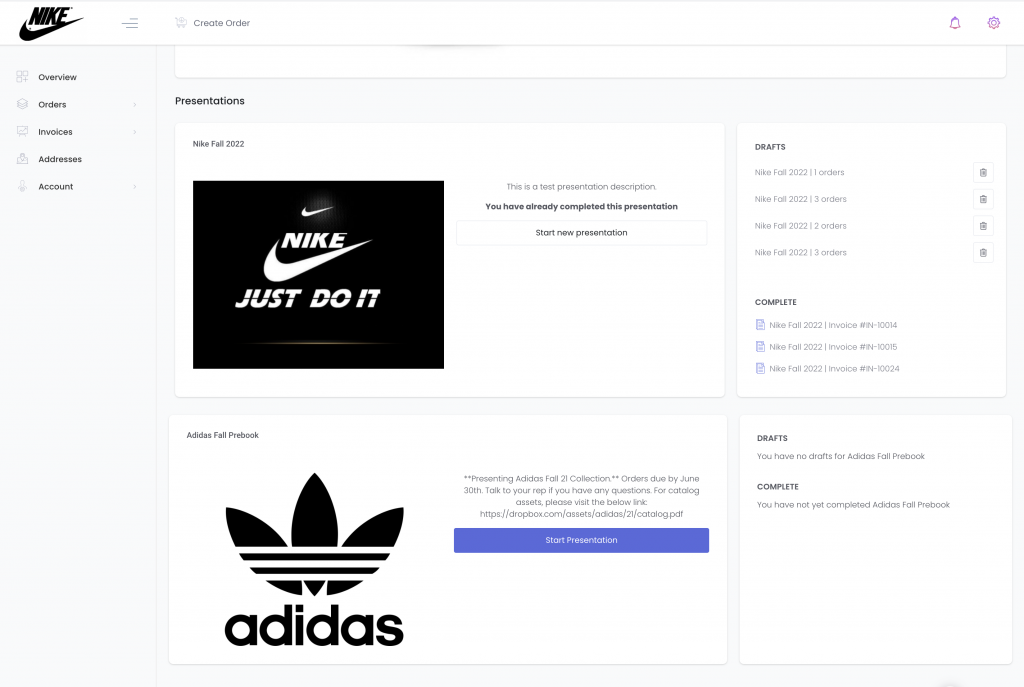
When filling out a presentation, each of the delivery windows will be split into it’s own order, and can be toggled between to display the products available for the delivery. Products can then be added to each delivery as desired.
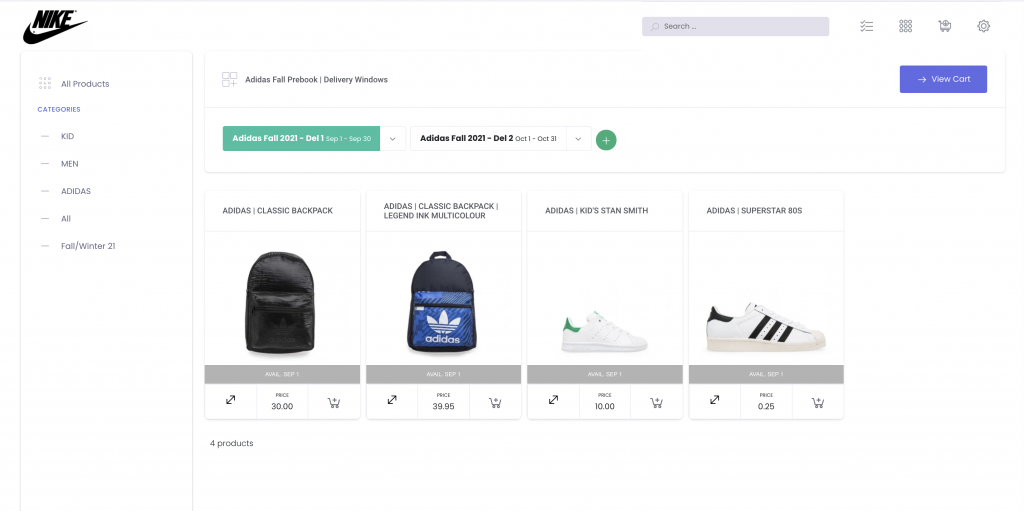
If multiple shipments for each delivery are desired, such as when a customer is making an order for multiple locations, the “duplicate” button can be used in the actions bar of each order on the cart page to add additional shipments for each delivery.
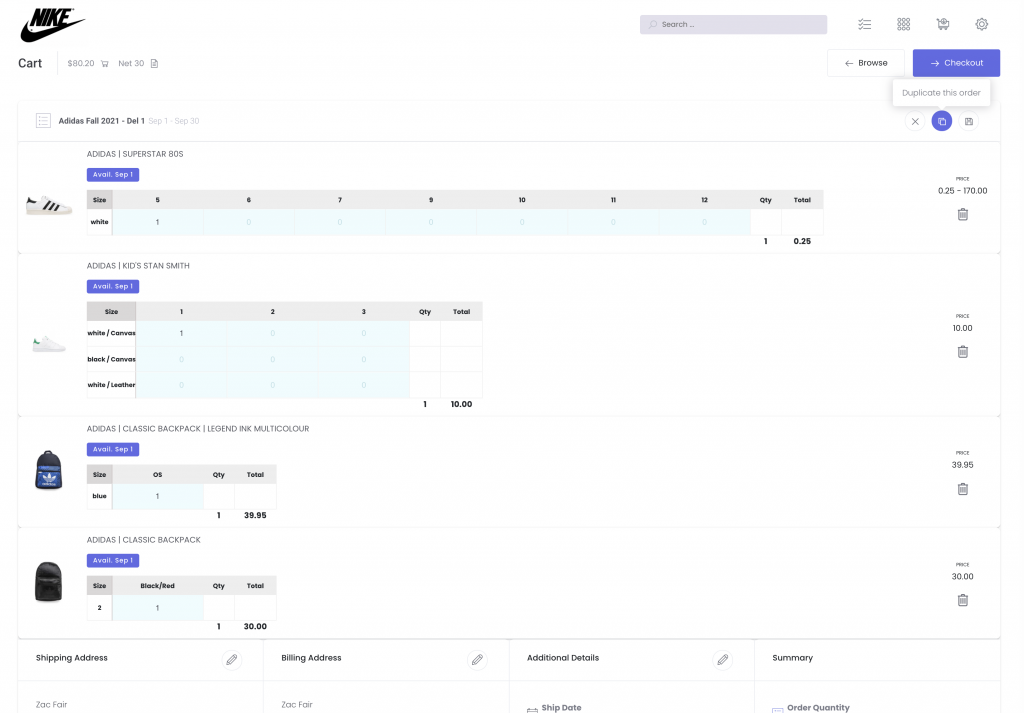
Once a presentation is completed, it will appear in your invoices list under the name of the presentation.
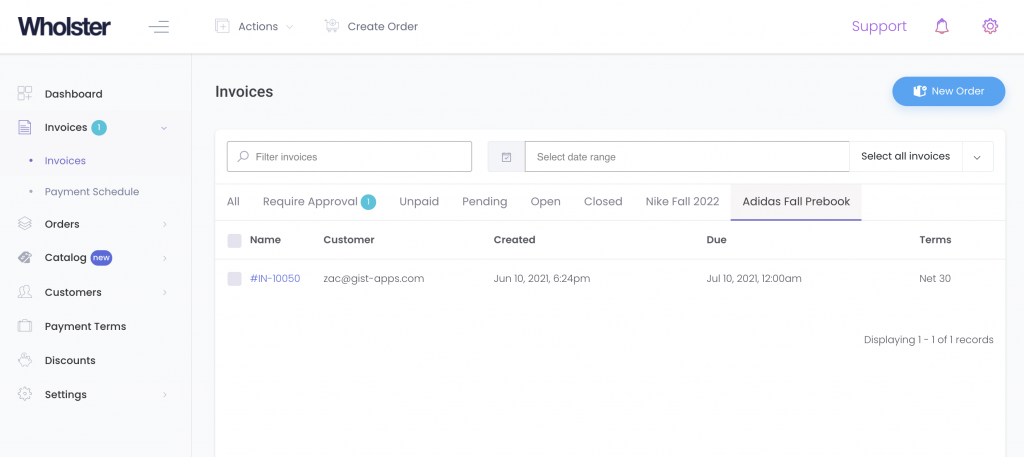
Managing Visibility & Archiving Presentations
If your presentation has a due date for completion, in order to hide the presentation from your customers, the presentation status option can be set to “hidden”. This will ensure no more of the current presentation can be completed by your customers.
When all of the presentations orders are fulfilled, you may want to archive the presentation using the same status field in order to remove the presentation from your admin panel.