Import Product List With Prices and Increments
Wholster allows you to bulk upload your products with prices and increment values.
Step 1: Export Your Products
From the Wholster dashboard, click Catalog –> Products.
From here, click on the “Import/Export” Button on the right side of the page above your products, and then choose “Export Products”.
Finally, you can click on “Export Products” to have your products exported and emailed to your email address if you are the merchant.
Step 2: Populate Your Product List With Prices and Increments
If you don’t have that many products, you can populate the price and increment fields with your desired values manually. You can skip the rest of this step if you choose to manually add in all your price and increment values.
If you have too many products to manually input every price and increment value, follow the steps below to quickly add product prices and increment values from your personal spreadsheet. You will need a spreadsheet that includes your SKU’s, Product Prices, and Product Increments.
Your first step will be copying every SKU, Product Price, and Product Increment field from the product export that was emailed to you into your personal spreadsheet. Your personal spreadsheet must contain your SKU’s, Prices, and Increments at the very least. Below shows the cells you need to copy from the product export in step 1.
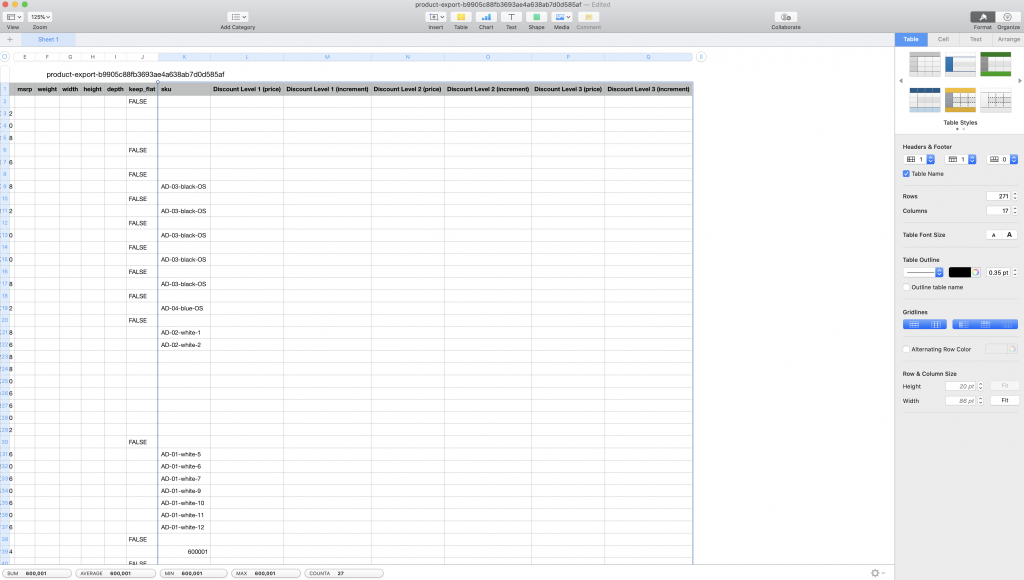
Now, open up your personal spreadsheet and paste these SKU values and empty price and increment fields at the end of your spreadsheet, making sure NOT to overwrite any of your spreadsheet data. Your personal spreadsheet should look something like this.
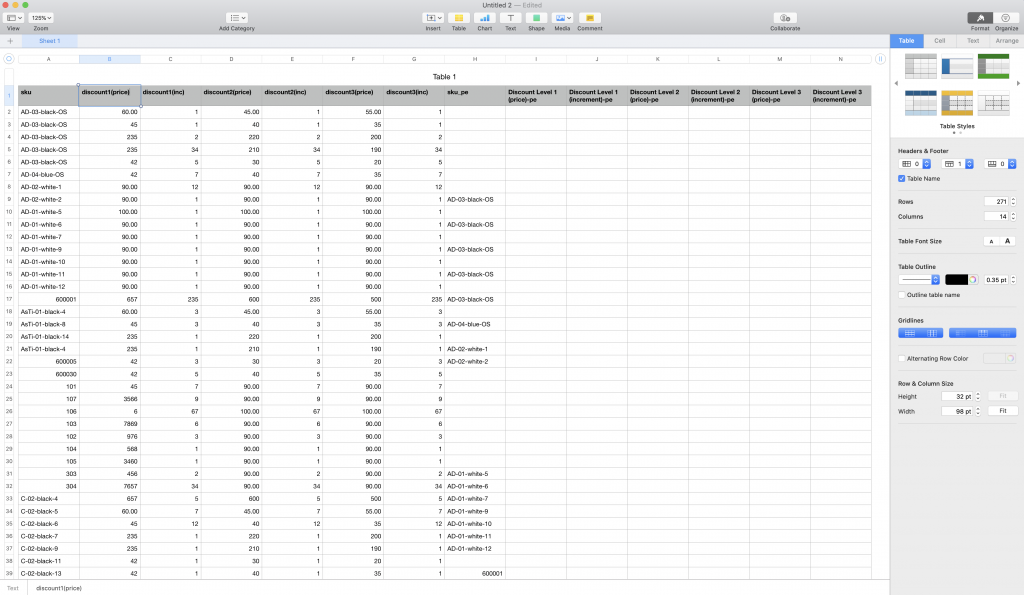
As you can see you have your products on the left side with corresponding prices, increment values, and SKU’s, and on the right side SKU’s separated by spaces from the product export CSV that was emailed to you.
The next step is going to be placing a formula into a cell that will place the proper price and increment values for you. Here is the formula displayed:
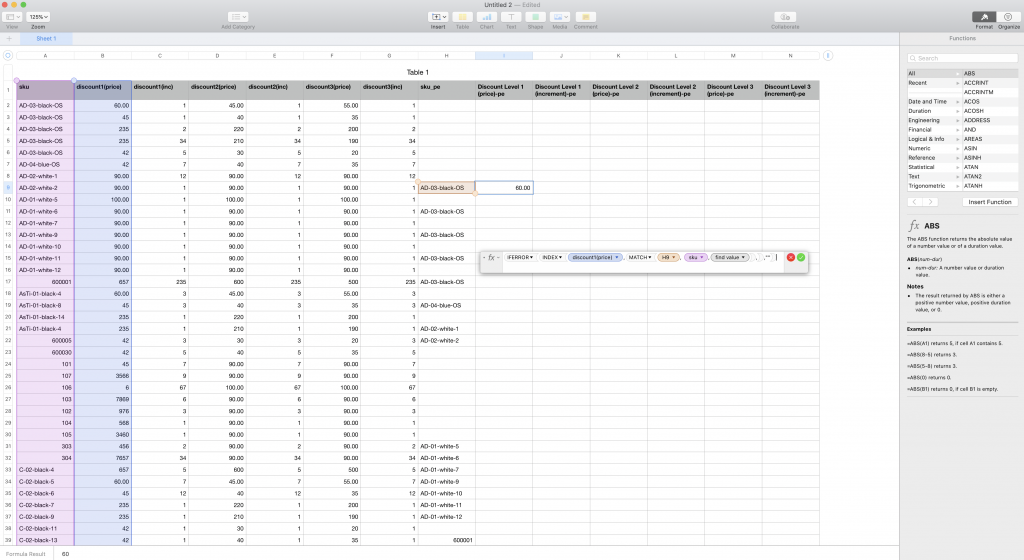
The formula entered into cell I9 is:
=IFERROR(INDEX('discount1(price)',MATCH(H9, sku, 0),),””)
Let’s walk through how this works together!
First, we are selecting an index from the column B or “discount1(price)”. We will be selecting a price from this column to input into our I9 cell. To select the proper price, we must use the MATCH function inside of the INDEX function.
Our next step is searching for a match from or desired SKU cell in column “sku_pe” (column H), at cell H9, with the list of SKU’s from your personal spreadsheet titled “sku” in column A. The number 0 after H9 and sku in the above formula represents that we are searching for an exact match for these two values. If a match is found, our formula will take the index at where it is found in the sku column (column A) and return the discount price (column B) that is in the same row. The quotations represent what will be returned if nothing is found, so we return nothing in that case.
Once you have completed one formula, you can hover over your selected cell which you have applied the formula too, you can press and drag on the yellow circle downwards to apply this formula to every cell below.
In order to apply different prices or increment values, substitute “discount1(price)” (column B), with your other increment or price columns in the formula. Once you apply this formula to all your columns, you should have a table that looks something like below.
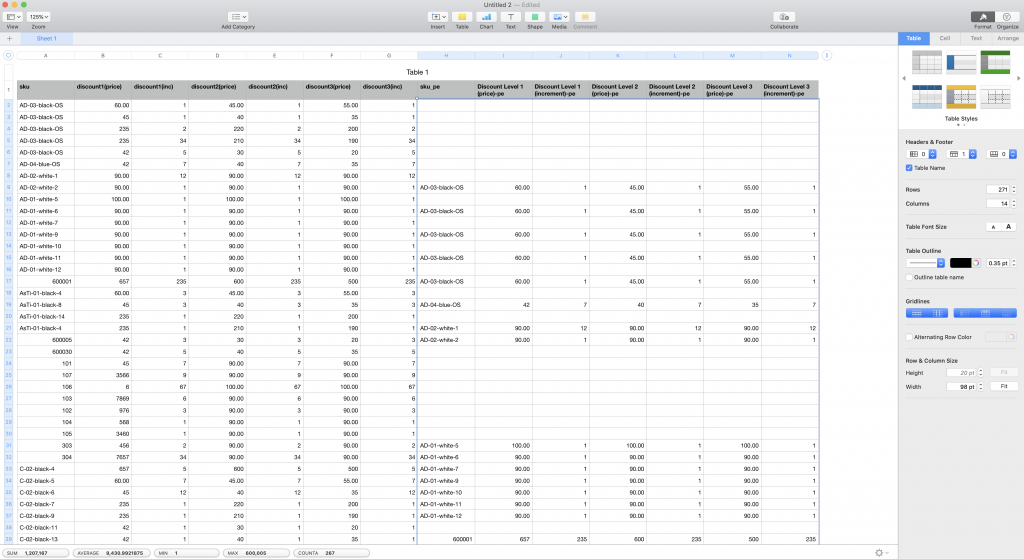
Your next step will be copying all values that you produced from the formula in your personal spreadsheet, and pasting the values back into the product export that was emailed to you (DO NOT THE INCLUDE SKU OR HEADER CELLS WHEN PASTING). Your product export sheet will now look like something below.
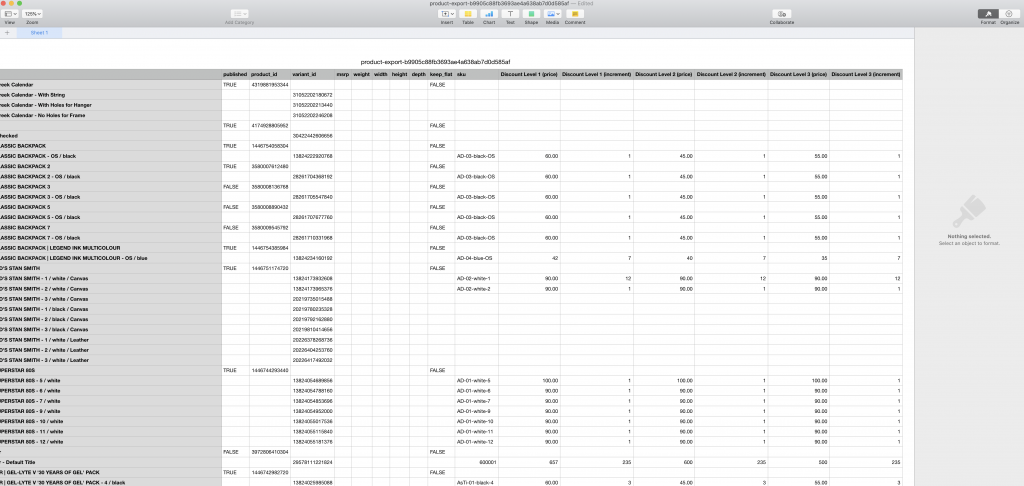
Great! Now that you have all of your prices and increments in your the product export CSV that was emailed to you, you can move onto the final step!
Step 3: Import Your Products With Prices and Increments
You can now navigate back to your Products page on Wholester and click on the “Import/Export Pricing” Button and click Import Products. Choose your Product Export CSV file that you just updated with your prices and increments and then click “Upload Products”.
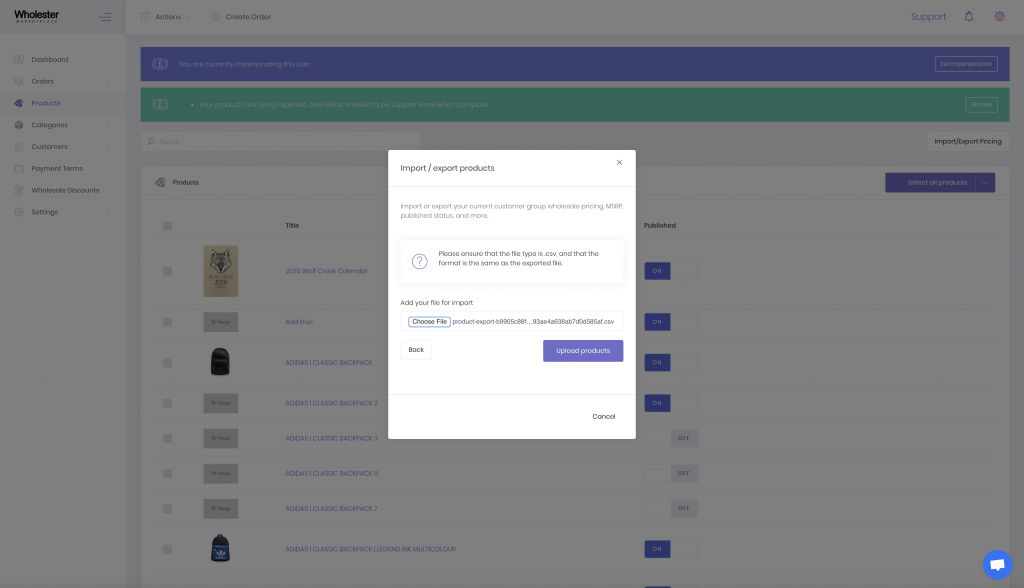
You should now have all of your products imported with prices and increments!